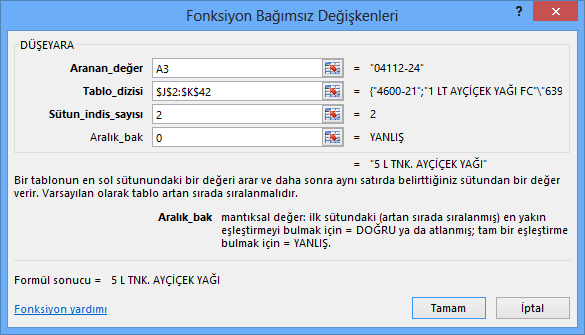
Vlookup Fonksiyonu- Vlookup Fonksiyonu Nedir – Vlookup Fonksiyonu Nasıl Kullanılır?- Vlookup Fonksiyonu Nasıl Kullanırız?- Exel Vlookup Fonksiyonu Kullanımı
Vlookup Fonksiyonu
Bazen, iki ayrı Excel dosyamızda verilerimiz olabilir. Bunları birleştirmek istediğimiz zaman, bunu nasıl yapacağımız görelim.İlk olarak,VLOOKUP fonksiyonunu kullanarak iki Excel dosyasını birleştirmek, özellikle çok fazla veri içeren dosyaları tek tek kıyaslamaktan daha uygun ve kullanışlı bir yöntemdir. Şimdi örneğimize geçelim. Birinci Excel dosyamız iki sütuna sahip olsun. Birinci kolon öğrenci ID ve diğeri de ACT tarihi olsun.
İkinci Excel dosyamızda yine iki sütuna sahip ve sütun isimlerimiz öğrenci ID ve diğer sütunumuz SAT tarihi olsun.
Her iki dosya da, test tarihlerini barındıran öğrenci ID lerini bulunduruyor. Eğer çok fazla sayıda verimiz varsa, bu iki dosyayı kıyaslamak çok zor olacaktır. Yapmak istediğimiz şu: İkinci dosyamızdan SAT test tarihlerini alarak, birinci dosyamıza üçüncü bir sütun olarak eklemek. Yani, SAT ve ACT testlerini birlikte alacak öğrencileri bulmak istiyoruz.
Adım 2
VLOOKUP bu işlemi yapmamızı sağlayacak fonksiyonları bulunduran gayet güçlü bir araç.
Öncelikle, her iki dosyayı da açıyoruz. Öğrenci ID sütununun sol baştaki sütun olmasına dikkat edin.
Adım 3
Birinci dosyamıza geçelim ve 3. sütunun en üst hücreine imlecimizi getirelim.
Adım 4
VLOOKUP fonksiyonu
‘fx’ (Function) kısmına tıklayarak VLOOKUP fonksiyonunu seçip ardından Tamam diyoruz. Tamam dedikten sonra VLOOKUP fonksiyonu seçili hale gelecek ve ‘Function Arguments’ adlı alt bir pencere açılacak.
Adım 5
VLOOKUP Arguments
Açılan pencereden, istenilen verilerin için dört kısmı da aşağıdaki şekilde yapılandırıyoruz:
*Lookup_value: Look_value alanına tıkladıktan sonra, imlecimizi A sütunun en başına götürerek tıklıyoruz. Lookup_value alanına A1 değerinin atandığını göreceksiniz..
*Table_array: Table_array alanına tıkladıktan sonra, ikinci dosyamızı açıyoruz ve mevcut bilgileri seçerek kopyalıyoruz. Bu kopyalama işlemi sonunda Table_array değerinin atandığını göreceksiniz.
*Col_index_num: Move cursor down to Col_index_mun alanına tıkladıktan sonra ise, bu sefer SAT test tarihlerini seçiyoruz. Bu sütun zaten birinci dosyada kıyaslamak istediğimiz verileri barındıryor.
*Range_lookup: Buraya ‘false’ yazıyor (tırnaklar hariç) ve Tamam diyoruz.
Adım 6
Tamam dedikten sonra, SAT test tarihlerinin, üçüncü bir sütun olarak birinci dosyamızda oluşturulduğunu göreceksiniz. Ancak bu veriler, öğrenci ID aynı olan verilerden oluşuyor. Öğrenci ID eşleşmeyen kısımlarda ise, #N/A şeklinde bir ibare görüyoruz. Artık, formülümüzü ürettik ve birinci dosyamızın ilk hücresine kopyalamış olduk.
Adım 7
Bu formülün, üçüncü sütunda kalan diğer hücrelere de kopyalanmasına ihtiyacımız var. Bu sayede diğer bütün eşleşmeleri de görebiliriz.
Adım 8
Utunmamanız gerekn bir konu var. 3. sütunda gösterilen SAT tarihleri, kalıcı bir değere göre değil, tarihlere göre hesaplanıyor. Bu tarihleri kalıcı değerlere çevirmek için sütnu seçelim. Ardından kopyala ve düzenle menüsünden Özel Yapıştır (PASTE Special) diyelim. Bu kısımdan da ilgili değeri seçerek işlemi tamamlıyoruz.
Farklı Anlatım:
VLOOKUP – DÜŞEYARA
Bir tablonun en soldaki sütununda belirli bir değeri arar ve belirtilen tablodaki sütundan aynı satır değerini verir. Karşılaştırma değerleri bulunulması istenilen verinin solundaki sütundaysa, YATAYARA fonksiyonu yerine DÜŞEYARA fonksiyonu kulanılır.
DÜŞEYARA’da “Dikey” anlamına gelir.
Sözdizimi:
=VLOOKUP(lookup_value,table_array,col_index_num,range_lookup)
=DÜŞEYARA(bakılan_değer,tablo_dizisi,sütun_indis_sayısı,aralık_bak)
Bakılan_değer: dizinin ilk sütununda bulunacak değerdir. Bakılan_değer bir değer, başvuru veya metin dizesi olabilir.
Tablo_dizisi: içinde verinin aranacağı bilgi tablosudur. Bir aralık başvurusu veya Veritabanı veya Liste gibi bir aralık adı kullanılır.
Aralık_bak: DOĞRU’ysa, tablo_dizisinin ilk sütunundaki değerler artan şekilde sıralanmalıdır: …, -2, -1, 0, 1, 2, … , A-Z, YANLIŞ, DOĞRU; aksi halde DÜŞEYARA doğru değeri vermeyebilir. Aralık_bak YANLIŞ’sa, tablo_dizisinin sıralanması gerekmez.
• Veri menüsünde Sırala komutunu seçip Artan’ı seçerek değerleri artan şekilde sıralanabilir.
• Tablo_dizisinin ilk sütunundaki değerler metin, sayı veya mantıksal değerler olabilir.
• Büyük-küçük harf ayrımı yoktur.
Sütun_indis_sayısı: içinden uyan değerin verilmesi gereken tablo_dizisindeki sütun sayısıdır. Sütun_indis_sayısı 1, tablo_dizisindeki ilk sütunun değerini verir; sütun_indis_sayısı tablo_dizisindeki ikinci sütunun değerini verir ve böyle devam eder. Sütun_indis_sayısı 1’den küçükse, DÜŞEYARA fonksiyonu #DEĞER! hata değerini verir; sütun_indis_sayısı, tablo_dizisindeki sütunların sayısından büyükse, DÜŞEYARA fonksiyonu #BAŞV! hata değerini verir.
Aralık_bak DÜŞEYARA fonksiyonunun tam uyanı mı yoksa yaklaşık olarak uyanı mı bulunması istenleni belirleyen mantıksal bir değerdir. DOĞRU’ysa veya belirtilmemişse, yaklaşık bir uyan verilir; başka bir deyişle, tam bir uyan bulunamazsa, bakılan_değerden küçük olan sonraki en büyük değer verilir. YANLIŞ’sa, YATAYARA fonksiyonu tam bir uyanı bulacaktır. Tam uyan bir değer bulunamazsa, #YOK hata değeri verilir.
Uyarılar:
• DÜŞEYARA fonksiyonu bakılan_değeri bulamazsa ve aralık_bak DOĞRU’ysa, bakılan_değerden küçük veya eşit olan en büyük değeri kullanır.
• Bakılan_değer, tablo_dizisinin ilk m sütunundaki en küçük değerden daha küçükse, DÜŞEYARA fonksiyonu #YOK hata değerini verir.
• DÜŞEYARA fonksiyonu bakılan_değeri bulamazsa ve aralık_bak YANLIŞ’sa, DÜŞEYARA fonksiyonu #YOK hata değerini verir.